We have
two types of hardware this are: Input Devices and Output Devices
Input Devices:
A
keyboard and mouse are the standard way to interact with the computer. Other
devices include joysticks and game pads used primarily for games.
CPU
(Central Processing Unit): This box is the brain of a computer
system. It processes, stores, and communicates information. Wires connect your
CPU to your monitor and other devices. Computers are somewhat similar to
people. They have memories just like us. The memory on a computer is stored in
data on disks. Disks look like small heavy old style records. Disks function
similarly like records. As the disk spins inside the computer, the data on the
disk is accessed. The programs that you use (such as word-processing) and the
program that runs your computer (the operating system) are stored on the CPU’s
hard disk.
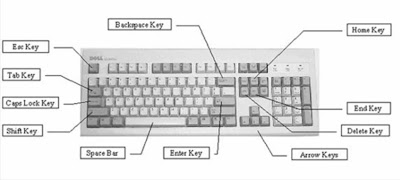
Caps Lock Key
|
The caps lock key activates a
feature that affects only the letter keys. Pressing on the caps lock button
causes all letter keys to type in uppercase. All other keys will act the same
as if caps lock is off. To deactivate caps lock, press the caps lock key
again.
|
|
Shift Key
|
The shift key is used in
combination with a second key. The shift key is used primarily to capitalize
letters. Shift differs from caps lock because you have to hold the shift key
down while simultaneously pressing another key to capitalize a letter, where you
only press the caps lock key once. Holding down the shift key also is used to
type the characters and symbols above the numbers on the number keys.
|
|
Tab Key
|
The tab key is used to move from
one position on the screen to another. It also creates a “tab stop” (right
1/2 inch) indentation for your paragraphs. This is very similar to a
typewriter.
|
|
Enter Key
|
When working with text (words),
pressing on the enter key moves the cursor down to the next line. Otherwise,
pressing the enter key will activate anything that you have selected.
|
|
Escape Key
|
The escape key is used to cancel
the current operation or can be used to exit a program.
|
|
Space Bar
|
Pressing the space bar while the
cursor is positioned within text will cause a space (one character wide) to
be placed at the position of the cursor (like on a typewriter).
|
|
Control Key
|
The control key (Ctrl) is usually
used with another key. Holding the control key in addition to another key or
keys will start a function. Later on, we will teach you some control key
functions that deal with word processing.
|
|
Alt Key
|
The alternate key (Alt), similar to
the control key, and is used in combination with other keys.
|
|
Arrow Keys
|
The four arrow keys are located on
several keys to the right of the spacebar at the bottom of the keyboard.
Pressing one of these keys will cause some type of screen movement in the
direction of the arrow on the key. These keys are frequently used when
correcting mistakes in documents and allow users to “go back” and fix
mistakes instead of erasing all of the work since the mistake was made.
|
|
Backspace Key
|
Pressing the backspace key while
the cursor is positioned within text will delete the character (or space)
immediately to the left of the cursor.
|
|
Delete Key
|
Pressing the delete key while the
cursor is positioned within text will delete the character (or space)
immediately to the right of the cursor.
|
|
Keyboarding tips:
- When typing, you only have to quickly press the key to make it appear on the screen. If you hold it down too long, multiple same letters will appear (aaaa).
- When the caps locks is activated, a light appears on the keyboard.
- When typing, remember to press on the space bar after typing each word in a sentence. If you forget, your sentences will appear as one long word.
Mouse:
Similar to the keyboard, the mouse is used to communicate with the computer. The mouse is like a remote control to a TV—It is a tool that drives the computer that can be used “away from the computer;” though the mouse is considered your direct connection into the computer world. We’ll go over how to use the mouse later in the guide.
Using the Mouse
1.
Let your hand rest comfortably on top of the mouse. Most people are
right-handed and therefore, the mouse is usually on the right side of the
computer. All left-handed folks don’t have to worry because millions of
“lefties” use computers. Some left-handed people simply move the mouse over to
their left side of the computer and use it there. Others use their right hand
and soon become ambidextrous! It’s most important to remember to “do what’s
most comfortable for you!” For teaching purposes, we will now continue using
the right hand terminology.
2.
Fit the palm of your hand around the mouse, with your index finger resting on
the left (the primary) mouse button and your middle finger resting on the right
(the secondary) mouse button. Let the heel of your hand rest on the desk or
table.
3. As you move the mouse, the mouse pointer (the cursor on
the screen) will move in the same direction as your hand.
Position of hand
on a mouse
Mouse Tips:
The arrow/cursor/pointer is the visual cue that points,
moves, and selects things on monitor. You can remember this as your “electronic
finger” that points to things on your computer screen (monitor).
The mouse pointer is somewhat like your virtual finger
inside the computer. It may change shapes as you move it around the screen –
which gives you a visual cue that the function of the pointer has changed.
The mouse pointer is in the shape of an arrow as you point
to icons, menu choices, toolbar buttons, etc.
The mouse pointer will change to an I-beam shape (cursor)
when it is over text (words). You can continue to use the mouse to move the
I-beam until it is positioned at the place where you would like to work with
the text (e.g. where you would like to insert a word or letter). Then click the
left mouse button to actually position the cursor at that point, and enter the
word or letter.
Mouse Techniques
Because the mouse is a critical component of the computer,
we’ll examine some mouse techniques that will be used.
The mouse can be used in many different ways. There are
primarily the two mouse buttons, known as the left and right button. The left
button is primarily used. Some mouse techniques include:
Click: This is the
easiest of the techniques, however it is very important that you do it
properly. To click, you press down one of the mouse buttons. As you click it,
it makes a “clicking” noise. The most important skill to learn when clicking is
that it only takes a very light, short tap to click a mouse button. Don’t click
the mouse too hard since this tends to slow you down. Once you have mastered
clicking, you will be ready to move on to the next most essential practice,
pointing.
Left Clicking:
This is the primary “click” that you will use. This is clicking on the left
mouse button. When someone says, “click here,” that usually means to left
click.
Right Clicking:
This is used to change options or perform specific functions that aren’t
usually necessary for beginner.
Point: Use the mouse to
move the mouse pointer so that it hovers over the top of an icon or word on the
screen. Sometimes, this is all that you need to do in order to prompt a
response from the computer (as an example, the shape of your cursor may
change).
Point and click:
Move the mouse pointer over the top of an item (such as an icon) on your screen
and then (while holding your hand still) gently press and release the left
button on the mouse. This technique is often used to make a selection.
Tracker Balls: an alternative to the traditional mouse and often used by graphic
designers.
A scanner: allows you to scan printed material and
convert it into a file format that may be used within the PC.
Output Devices:
The
monitor (the screen) is how the computer sends information back to you. A
printer is also an output device.
Monitor:
This part of the computer system that visually communicates with the user. It
is somewhat like a television. Almost all information communicated from the
computer to the user is through the monitor. (The monitor is also referred to
as “the screen”)
Printer:
This device takes information (usually text and pictures) from the computer and
prints it on paper.
Plotters: A plotter is an output device similar to a printer, but normally allows
you to print larger images.
Speakers: Enhances the value of educational and presentation products.



No comments:
Post a Comment